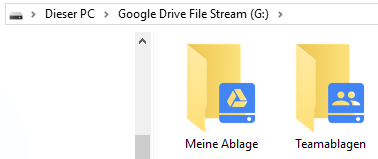 Google ersetzt für die Synchronisation von Google Drive bei Firmenkunden nach und nach durch Google Drive File Stream. Wesentlicher Unterschied: Die Daten werden standardmäßig in der Cloud gespeichert, können aber so bearbeitet werden, als wären es lokale Dateien. Daneben besteht die Option, Ordner offline verfügbar zu machen, d. h. eine Kopie auf die eigene Festplatte zu laden. Im Explorer erscheinen die Ordner und Dateien und einem Laufwerksbuchstaben, der bei der Installation festgelegt wird. Die Dateien werden im Ordner C:Users<NAME>AppDataLocalGoogleDriveFS (<NAME> steht für den Benutzernamen). Google stellt (noch?) keine Möglichkeit bereits, diesen Speicherort zu ändern. Das ist insbesondere dann ärgerlich, wenn auf der Festplatte C: nicht genügend Speicherplatz zur Verfügung steht.
Google ersetzt für die Synchronisation von Google Drive bei Firmenkunden nach und nach durch Google Drive File Stream. Wesentlicher Unterschied: Die Daten werden standardmäßig in der Cloud gespeichert, können aber so bearbeitet werden, als wären es lokale Dateien. Daneben besteht die Option, Ordner offline verfügbar zu machen, d. h. eine Kopie auf die eigene Festplatte zu laden. Im Explorer erscheinen die Ordner und Dateien und einem Laufwerksbuchstaben, der bei der Installation festgelegt wird. Die Dateien werden im Ordner C:Users<NAME>AppDataLocalGoogleDriveFS (<NAME> steht für den Benutzernamen). Google stellt (noch?) keine Möglichkeit bereits, diesen Speicherort zu ändern. Das ist insbesondere dann ärgerlich, wenn auf der Festplatte C: nicht genügend Speicherplatz zur Verfügung steht.
So lässt sich der Ordner unter Windows 10 ändern
- Wenn Google Drive File Stream bereits installiert ist, die Software über Einstellungen → Apps deinstallieren.
- Am gewünschten Speicherort einen Ordner “Google” anlegen (z. B. F:Google) und in diesen den Ordner C:Users<NAME>AppDataLocalGoogleDriveFS kopieren. (Alternativ kann auch der Inhalt des gesamten Google-Ordners kopiert werden.)
- Den Original-Ordner C:Users<NAME>AppDataLocalGoogleDriveFS löschen.
- Die Eingabeaufforderung als Administrator öffnen: Dazu unten links bei der Suche cmd eingeben. Es erscheint oben das Suchergebnis Eingabeaufforderung. Diese mit der rechten Maustaste als Administrator öffnen.
- In der Eingabeaufforderung einen symbolischen Link zwischen dem neuen und dem Origial-Ordner herstellen: Dazu Folgendes eingeben: mklink /d C:Users<NAME>AppDataLocalGoogleDriveFS F:GoogleDriveFS
- Anschließend erscheint der Ordner unter C:Users<NAME>AppDataLocalGoogle als symbolischer Link (mit kleinem Linksymbol) und verhält sich genauso wie ein realer Ordner.
- Zum Schluss Google Drive File Stream neu installieren.
Tipp: Der Google-Ordner lässt sich einfach aufrufen: WINDOWS-Taste + R drücken, %appdata% eingeben, in den übergeordneten Ordner wechseln und dann den Ordner Local öffnen. Der Ordner-Pfad kann in der Adresszeile des Windows Explorers mit der rechten Maustaste kopiert und mit STRG + V in der Eingabeaufforderung eingefügt werden.
Be First to Comment